
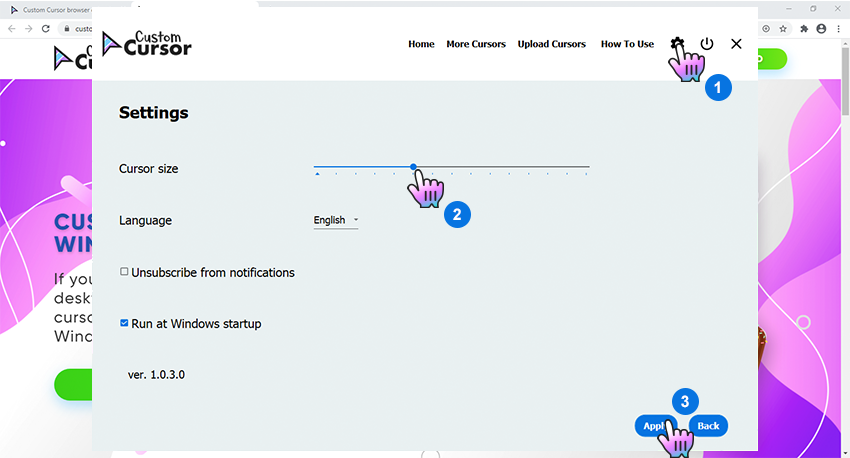
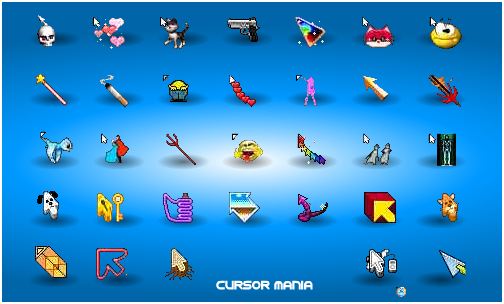
Under the "Change Text Cursor Indicator Size" move the slider left or right to adjust the size of balloon-shaped arrowheads of the text cursor.The Text Cursor Indicator is two-colored balloon-shaped arrowheads added to the top and bottom of the text cursor. Click on the toggle under "Turn on Text Cursor Indicator." This activates the Text Cursor immediately.The Text Cursor section of the Settings dialog box. Windows displays the Text Cursor section of the Ease of Access Settings of the Settings dialog box. Press the Windows key and type (without quotes) "Change Cursor Thickness," then press Enter.Let's take a look at how quick and easy you can adjust the size and color of your cursor indicator: Previously you could change the thickness of the text cursor indicator, but now you can also change the color. The newest update brings with it the ability to change the text cursor indicator, sometimes referred to as the insertion point. The newest update, Windows, or 20H1, is no different. The option(s) we can change and modify improves with almost every new update to the Windows OS. By adjusting certain aspects of Windows, we can have a system that works best for us. Whether this is the screen resolution or direction of your mouse's scroll wheel, the truth is that Windows has quite a bit of customization capability.
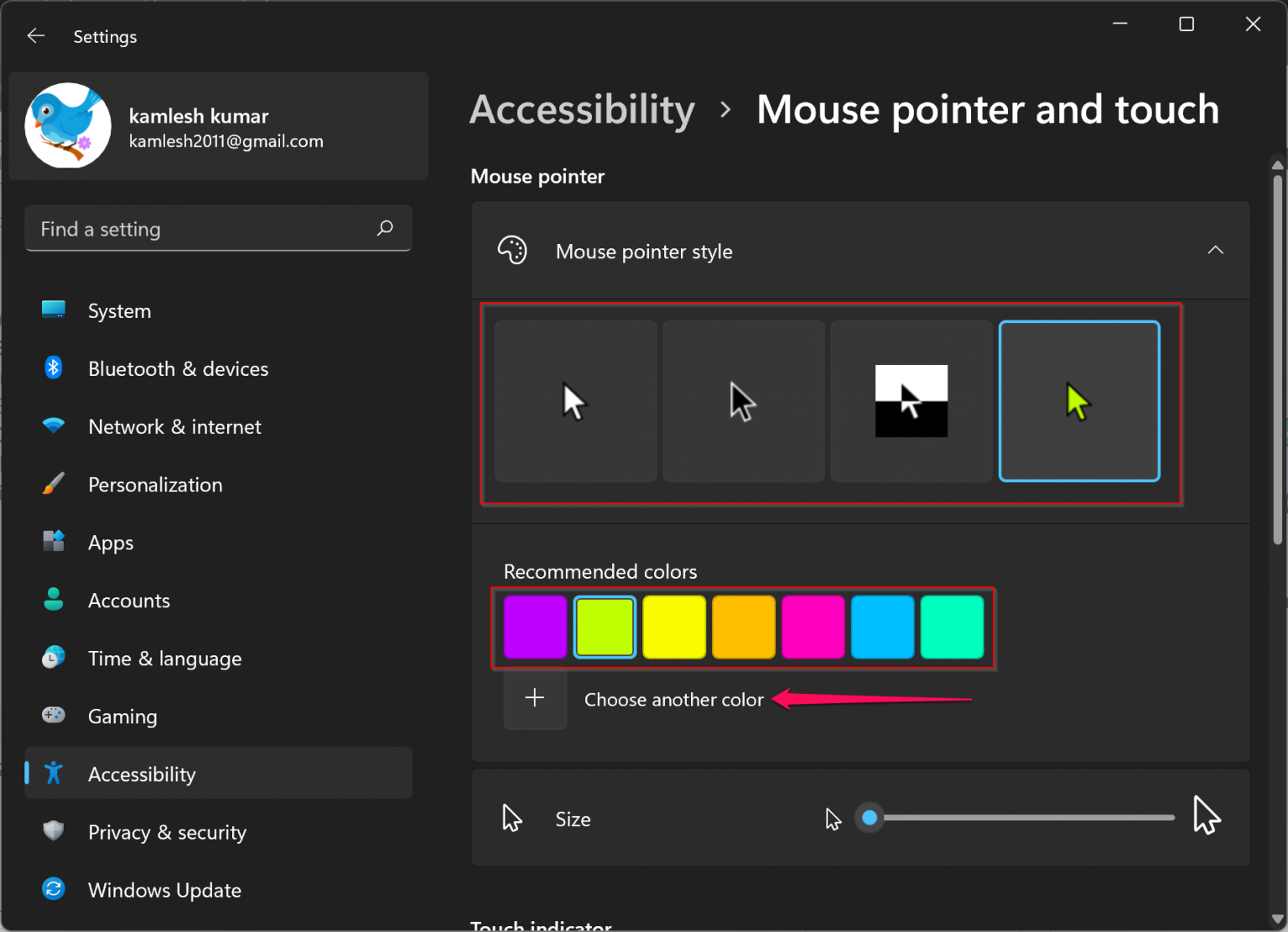
We accept the default settings the way they are initially set up and put no thought into changing them. Often when we use Windows, we tend to overlook what items we use daily.


 0 kommentar(er)
0 kommentar(er)
